Последние темы
» ХВАСТУШКИ ОТ FETAавтор Feta Ср 31 Мар 2021, 09:17
» ХВАСТУШКИ ОТ FETA
автор Feta Ср 31 Мар 2021, 09:15
» ХВАСТУШКИ ОТ FETA
автор Feta Ср 31 Мар 2021, 09:13
» ХВАСТУШКИ ОТ FETA
автор Feta Ср 31 Мар 2021, 09:12
» ХВАСТУШКИ ОТ FETA
автор Feta Ср 31 Мар 2021, 09:03
» Бабушкин квадрат: идеи для детей
автор svjuly Ср 05 Июн 2019, 01:30
» Фондю
автор profugol Ср 06 Фев 2019, 15:29
» хвастушки от SMOLL|\|ь)й
автор SMOLL|\|ь)й Пн 10 Сен 2018, 15:21
» SABANAS INFANTILES
автор isabelrocca Чт 05 Май 2016, 22:04
» MANTEL TERMINADO
автор isabelrocca Чт 05 Май 2016, 22:03
» Sabanas para Bebe
автор isabelrocca Чт 05 Май 2016, 22:02
» Вопросы
автор Конычева Светлана Валенти Пт 29 Май 2015, 17:07
» Иконы бисером - новая слобода
автор Kazira Ср 20 Май 2015, 20:07
» Хвастушка от kalibri
автор kalibri Вс 16 Ноя 2014, 05:37
» Одежда для детей
автор tukis Пт 31 Окт 2014, 16:57
Все о перенаборе
+11
мышк@
svetico
vasilkonova
Виковка
алена2711
Элисабета
стрекоза
Кокетка
koshk@
swet
Анастасия
Участников: 15
Страница 1 из 2
Страница 1 из 2 • 1, 2 
 Все о перенаборе
Все о перенаборе
Незнаю занимается ли этим еще кт-нибудь кроме меня :D , но может начнет после этой темы... Начну с того, для чего, по моему мнению, это нужно. Думаю, есть много причин, для того чтобы перенабрать схему вручную. Например:
1. есть цветная схема (иногда
без символов), множество оттенков, среди которых трудно разобраться, да еще и принтер печатает некорректно (если вообще есть цветной принтер), а с экрана вышивать просто не реально...
2.
есть оригинал схемы, но очень плохого качества (например, из старого бабушкиного журнала) – нечеткие знаки, плохое разрешение, время также вносит свои изменения во внешний вид схемы…
3. вдруг обнаруживается (или скачивается в интернете) черно-белая схема, без цветной иллюстрации, а ооочень хочется увидеть, как она будет выглядеть в цвете;
4. электронный вид схемы позволяет обнаружить одиночные крестики до начала вышивки, а так же опечатки в легенде в номерах цветов (которые, как не прискорбно, встречаются на некоторых схемах);
5. ну и, наконец, можно перенабирать схемы просто для того чтоб перевести архив в электронный вид (освобождая тем самым кучу места дома), или же иметь возможность распечатать схему в любом масштабе, отредактировав, ее как душе угодно…
Если Вы все таки решились перенабрать схему, то ниже я приведу описание того как это можно сделать в программе PCStitch и Pattern Maker for cross stitch.
1. есть цветная схема (иногда
без символов), множество оттенков, среди которых трудно разобраться, да еще и принтер печатает некорректно (если вообще есть цветной принтер), а с экрана вышивать просто не реально...
2.
есть оригинал схемы, но очень плохого качества (например, из старого бабушкиного журнала) – нечеткие знаки, плохое разрешение, время также вносит свои изменения во внешний вид схемы…
3. вдруг обнаруживается (или скачивается в интернете) черно-белая схема, без цветной иллюстрации, а ооочень хочется увидеть, как она будет выглядеть в цвете;
4. электронный вид схемы позволяет обнаружить одиночные крестики до начала вышивки, а так же опечатки в легенде в номерах цветов (которые, как не прискорбно, встречаются на некоторых схемах);
5. ну и, наконец, можно перенабирать схемы просто для того чтоб перевести архив в электронный вид (освобождая тем самым кучу места дома), или же иметь возможность распечатать схему в любом масштабе, отредактировав, ее как душе угодно…
Если Вы все таки решились перенабрать схему, то ниже я приведу описание того как это можно сделать в программе PCStitch и Pattern Maker for cross stitch.

Анастасия- Дата регистрации : 2007-12-21
Количество сообщений : 53
Возраст : 41
Географическое положение : Ростовская область г. Таганрог
Поблагодарили : 24
 Re: Все о перенаборе
Re: Все о перенаборе
Перенабор схемы в программе PCStitch.
1. В качестве подопытной схемы взяла Бегонию от РИОЛИС

Схема довольно четкая, иногда приходится работать с некачественными схемами, но начинать я считаю лучше с нормальной схемой.
2. Для начала схему необходимо выровнять, чтобы горизонтальные линии были четко горизонтальны, а вертикальные - четко вертикальны. Я использую для этого Adobe Photoshop. Он один умеет поворачивать изображения на дробный угол. Используя направляющие (это если кликнуть на линейку и протянуть вниз или вбок, появляются синие линии, которые всегда горизонтальны и вертикальны) и команду Image->Rotate canvas->Arbitrary, поворачиваем схему до состояния, когда горизонтальные линии клеток совпадут с горизонтальными направляющими, а вертикальные с вертикальными. Иногда схема довольно ровно отсканирована или выровнена кем-то до Вас, в таком случае этот пункт можно пропустить.
3. Далее схему необходимо обрезать. Отрезаем всё, что не находится на сетке. Т.е. ключ, описание, просто белые поля... Только осторожно - не затрите исходный файл, а то тот отрезанный ключ неоткуда будет восстановить. При обрезании следует стараться оставить только схему и 1-2 полные (половинные лучше совсем отрезать) клетки вокруг нее.
 .
.
4. Если схема состоит не из одной части, то её необходимо собрать в единое целое. Если нет специальных инструментов, то можно это сделать во всё том же Photoshop'е. Если есть необходимость, то снова поворачиваем и подрезаем ее до ровных полей. Еслии в Photoshop'е склеить не получилось (у частей схем разный размер или масштаб), не отчаивайтесь, можно перенабрать схему по кусочкам, а затем собрать ее в отдельный файл в PCStitch’е.
5. Вот теперь и добрались до собственно PCStitch. Командой File->Underlay->Underlay an Image (Подложка) выбираем файл, где у нас выровненная и обрезанная схема находится. По умолчанию размер схемы стоит 100х100 клеток. При выборе файла
ширина остается 100, а высота подбирается автоматически в зависимости от пропорций изображения. В большинстве случаев нам это не подходит. Начинаем считать количество клеток в нашей схеме. Не все, конечно, а только в ширину и в
высоту. Обычно на схемах выделены квадраты 10х10 клеток и поэтому считать гораздо легче. Ставим ширину Whidth то количество, которое насчитали. Высота Height изменится автоматически. Если она не совпала с той, которую мы насчитали, убираем галочку To Scale и ставим нашу высоту
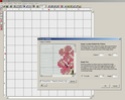 .
.
Если размер схемы больше, чем установленный по умолчанию 100х100, то заходим в меню Tools->Pattern Properties и там увеличиваем размеры.
6. Если схема достаточно хорошего качества, если ее обрезали по полным клеткам и правильно указали размеры, то клетки в PCStitch должны совпасть с клетками нашей подложки (такое бывает крайне редко, и как правило такие схемы нет необходимости
перенабирать :) ). Если же схема сама по себе с неровными клетками или где-то все же попала только половинка клетки (а иногда бывает и так, что схема вытянута за какой-то угол - горизонтальные линии горизонтальны, а вертикальные чуть-чуть
наклонены)
 ,
,
то используем команду File->Underlay->Nudge Underlay Image
 .
.
Там, пользуясь всего четырьмя кнопками вверх-вниз-влево-вправо подвигаем подложку так, чтобы
она совпала с клетками.
 .
.
Это можно использовать, выравнивая только часть схемы. т.е. выровняли какой-то кусок, нарисовали, выровняли соседний, нарисовали его.
7. Теперь открываем палитру Tools->Palette Tools->Floss Palette Window. Там в палитру набираем все цвета, которые указаны в ключе к нашей схеме. Стараемся при этом подобрать те же символы. Если таких символов в предлагаемом шрифте нет, то можно назначить любые другие. Просто при работе придется сверяться, какой символ, какому в исходном ключе соответствует. .
.
8. В первую очередь по подложке обводим все линии бэкстича, используя режим Draw Backstitch Lines. В готовой схеме он будет сверху, но если сначала мы нарисуем крестики, то подложка станет не видна, и уже не будет видно, где проходит бэкстич. Здесь же
рисуем французские узелки. Они тоже потом окажутся сверху.
9. Ну и, наконец, опираясь на символы, видные на подложке, рисуем поверх них уже сами крестики. Тут можно выбирать любой режим отображения - от тех же символов до виртуальных крестиков (который вам больше нравится). Его можно менять в зависимости от желания.
 .
.
10. Вот в принципе и всё.
 .
.
Теперь осталось только убрать подложку File->Underlay->Clear Underlay Image
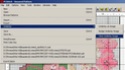
и наслаждаться результатом.

1. В качестве подопытной схемы взяла Бегонию от РИОЛИС

Схема довольно четкая, иногда приходится работать с некачественными схемами, но начинать я считаю лучше с нормальной схемой.
2. Для начала схему необходимо выровнять, чтобы горизонтальные линии были четко горизонтальны, а вертикальные - четко вертикальны. Я использую для этого Adobe Photoshop. Он один умеет поворачивать изображения на дробный угол. Используя направляющие (это если кликнуть на линейку и протянуть вниз или вбок, появляются синие линии, которые всегда горизонтальны и вертикальны) и команду Image->Rotate canvas->Arbitrary, поворачиваем схему до состояния, когда горизонтальные линии клеток совпадут с горизонтальными направляющими, а вертикальные с вертикальными. Иногда схема довольно ровно отсканирована или выровнена кем-то до Вас, в таком случае этот пункт можно пропустить.
3. Далее схему необходимо обрезать. Отрезаем всё, что не находится на сетке. Т.е. ключ, описание, просто белые поля... Только осторожно - не затрите исходный файл, а то тот отрезанный ключ неоткуда будет восстановить. При обрезании следует стараться оставить только схему и 1-2 полные (половинные лучше совсем отрезать) клетки вокруг нее.
 .
.4. Если схема состоит не из одной части, то её необходимо собрать в единое целое. Если нет специальных инструментов, то можно это сделать во всё том же Photoshop'е. Если есть необходимость, то снова поворачиваем и подрезаем ее до ровных полей. Еслии в Photoshop'е склеить не получилось (у частей схем разный размер или масштаб), не отчаивайтесь, можно перенабрать схему по кусочкам, а затем собрать ее в отдельный файл в PCStitch’е.
5. Вот теперь и добрались до собственно PCStitch. Командой File->Underlay->Underlay an Image (Подложка) выбираем файл, где у нас выровненная и обрезанная схема находится. По умолчанию размер схемы стоит 100х100 клеток. При выборе файла
ширина остается 100, а высота подбирается автоматически в зависимости от пропорций изображения. В большинстве случаев нам это не подходит. Начинаем считать количество клеток в нашей схеме. Не все, конечно, а только в ширину и в
высоту. Обычно на схемах выделены квадраты 10х10 клеток и поэтому считать гораздо легче. Ставим ширину Whidth то количество, которое насчитали. Высота Height изменится автоматически. Если она не совпала с той, которую мы насчитали, убираем галочку To Scale и ставим нашу высоту
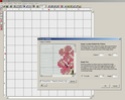 .
.Если размер схемы больше, чем установленный по умолчанию 100х100, то заходим в меню Tools->Pattern Properties и там увеличиваем размеры.
6. Если схема достаточно хорошего качества, если ее обрезали по полным клеткам и правильно указали размеры, то клетки в PCStitch должны совпасть с клетками нашей подложки (такое бывает крайне редко, и как правило такие схемы нет необходимости
перенабирать :) ). Если же схема сама по себе с неровными клетками или где-то все же попала только половинка клетки (а иногда бывает и так, что схема вытянута за какой-то угол - горизонтальные линии горизонтальны, а вертикальные чуть-чуть
наклонены)
 ,
,то используем команду File->Underlay->Nudge Underlay Image
 .
.Там, пользуясь всего четырьмя кнопками вверх-вниз-влево-вправо подвигаем подложку так, чтобы
она совпала с клетками.
 .
.Это можно использовать, выравнивая только часть схемы. т.е. выровняли какой-то кусок, нарисовали, выровняли соседний, нарисовали его.
7. Теперь открываем палитру Tools->Palette Tools->Floss Palette Window. Там в палитру набираем все цвета, которые указаны в ключе к нашей схеме. Стараемся при этом подобрать те же символы. Если таких символов в предлагаемом шрифте нет, то можно назначить любые другие. Просто при работе придется сверяться, какой символ, какому в исходном ключе соответствует.
 .
.8. В первую очередь по подложке обводим все линии бэкстича, используя режим Draw Backstitch Lines. В готовой схеме он будет сверху, но если сначала мы нарисуем крестики, то подложка станет не видна, и уже не будет видно, где проходит бэкстич. Здесь же
рисуем французские узелки. Они тоже потом окажутся сверху.
9. Ну и, наконец, опираясь на символы, видные на подложке, рисуем поверх них уже сами крестики. Тут можно выбирать любой режим отображения - от тех же символов до виртуальных крестиков (который вам больше нравится). Его можно менять в зависимости от желания.
 .
.10. Вот в принципе и всё.
 .
.Теперь осталось только убрать подложку File->Underlay->Clear Underlay Image
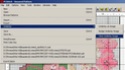
и наслаждаться результатом.


Анастасия- Дата регистрации : 2007-12-21
Количество сообщений : 53
Возраст : 41
Географическое положение : Ростовская область г. Таганрог
Поблагодарили : 24
 Re: Все о перенаборе
Re: Все о перенаборе
О том как перенабрать схему в программе Pattern Maker for cross stitch расскажу позже...

Анастасия- Дата регистрации : 2007-12-21
Количество сообщений : 53
Возраст : 41
Географическое положение : Ростовская область г. Таганрог
Поблагодарили : 24
 Re: Все о перенаборе
Re: Все о перенаборе
Спасибо за полезную информацию, ждем продолжения :shock:Анастасия пишет:О том как перенабрать схему в программе Pattern Maker for cross stitch расскажу позже...

swet- Меня зовут : Светулька
Дата регистрации : 2008-06-08
Количество сообщений : 163
Возраст : 56
Географическое положение : Московская область
Поблагодарили : 22
 Re: Все о перенаборе
Re: Все о перенаборе
Перенабор схемы в программе Pettern Maker for croos stitch.
У меня стоит русифицированная версия, но на всякий случай название команд и кнопок буду писать для англиской версии.
Перед тем как начать перенабирать необходимо набрать цвета, указанные в ключе к схеме.
Сначала удалим все цвета. Для этого щелкаем правой кнопкой мыши на любом цвете в палитре и в появившемся меню выбираем "Delete All". Программа спросит, уверены ли мы? Отвечаем "Да". Теперь в палитре нет цветов.
Начинаем набирать нужные цвета. Чтобы вызвать палитру можно сделать двойной щелчок на пустой палитре или выбрать
пункт меню Palette -> Colors.В результате на экране появляется палитра (по умолчанию DMC(R)):

Теперь ставим курсор в окошечко "Find" и набираем нужный номер цвета. При этом указатель цвета на палитре переходит на этот цвет. Теперь нажимаем "Enter" - цвет добавлен в палитру.
Если в исходной схеме нитки не DMC, то можете выбрать другую палитру в выпадающем списке "Type", например, Madeira или Anchor. Можно также делать смешанные цвета. Для этого нужно выбрать тип палитры "Blends". Нажать кнопку "New" и определить нужный цвет. Например, так:
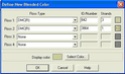
Когда все цвета набраны (хотя это можно делать и после добавления каждого нового цвета - как хотите) нужно установить, во сколько сложений будем вышивать тем или иным цветом. Обычно эта информация дана в ключе к схеме. Чтобы это сделать, переходим на вторую вкладку палитры: "Strands" .
Чтобы было удобнее перебирать схему, каждый цвет нужно обозначить максимально похожим на исходный символом. Для выбора символов переходим на третью вкладку палитры.
Теперь лучше сохранить набранную палитру в отдельный файл - она потом еще пригодится. Для этого нужно выбрать в меню пункт Palette -> Save Palette as... В результате набранная палитра со всеми символьными обозначениями и т.п. будет сохранена в файле с расширением PAL.
Теперь переходим непосредственно к схеме.
Чтобы сделать оригинальную схему подложкой и в последствии ее просто обвести, нужно выполнить следующие шаги.
0. Выбрать в меню File -> Import Image и дальше любой пункт: Import Into New Pattern - импортировать в новую схему Import Into Current Pattern - импортировать в текущую схему.
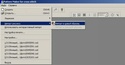
1. На первом шаге на экране слева появится Image Importing Wizard. На первом шаге выбирается файл с оригинальной схемой. В верхней строке нужно указать путь к этому файлу. Чтобы его найти, воспользуйтесь кнопкой Browse. Можно еще отсканировать картинку (тогда выберите опцию "Scan a photo" и нажмите кнопку "Scan") или использовать картинку из буфера обмена - третья опция. Нажимаем "Далее".

2. На втором шаге указываем, как хотим импортировать картинку: "Convert the image into full cross stitches" - перевести в крестики, "Include image as underlay for tracing" - сделать подложкой. Нам нужна как раз вторая опция. Ставим там галочку, а с первой строки галочку убираем. Нажимаем "Далее".

3. На третьем шаге можно отрегулировать яркость (Brightness), контраст (Contrast), насыщенность (Saturation) и оттенок (Hue). Чтобы сбросить настройки к первоначальному варианту (когда вы что-то поменяли, но не понравилось) - кнопка "Reset". Кроме этого на третьем шаге можно обрезать рисунок (например, если у схемы есть поля или ключ). Тогда выделяем область, которую нужно импортировать, и нажимаем "Crop". Отменить эту операцию - "Undo Cropping". Нажимаем "Далее". В отличие от PCStitch здесь можно не обрезать схему, это ничуть не помешает дальнейшей работе.
4. Самое интересное - наложение сетки. Увеличиваем схему, щелкая на ней левой кнопкой мыши (при этом должна быть вдавлена кнопка с лупой), чтобы отчетливо была видна сетка оригинальной схемы. Нажимаем кнопку с цифрами 1,2,3. Курсор превращается в крест с цифрой "1". Щелкаем на левый верхний угол квадрата из 10 клеточек оригинальной схемы. На схеме появляется крест, а курсор превращается в крест с цифрой "2". Щелкаем на правый верхний угол квадрата. Потом также на нижний правый угол. В результате получается так:
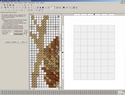
Больше никуда на схеме щелкать не надо. Иначе придется заново размечать сетку. Нажимаем "Align Grid". В результате на оригинальную схему накладывается виртуальная сетка. Она должна попадать на сетку оригинальной схемы как можно
лучше. Если сетка наложилась не очень точно, нажимаем "Undo Alignment" и повторяем процедуру, пока не получится нормально. Не обязательно размечать квадрат из 10 клеток. Можно больше - но тогда в поле "Mark Spacing" проставляется нужное количество клеток.
5. На следующем шаге ничего менять не нужно - размер канвы определен автоматически. Можно поменять плотность канвы - по умолчанию это Aida 14.
6. Последний шаг - все готово к импорту схемы. Нажимаем кнопку "Import".

7. Загружаем палитру (мы ее сохраняли вначале работы?). Для этого в меню выбираем Palette -> Open Palette. Выбираем нужный файл палитры. Это очень удобно, особенно если схема состоит из нескольких частей. Тогда не нужно для каждой
части набирать палитру заново.
Все. Можно приступать к набору схемы.
Готовую схему можно экспортировать в графический файл выбрав File -> Export... Схема экспортируется в том виде, в котором она отображена на экране в момент экспорта. То есть, если вы хотите экспортировать в графический файл картинку, надо отобразить схему в виде крестиков, а затем экспортировать. Если вы хотите экспортировать именно схему, то нужно сначала отобразить ее в виде символов.
У меня стоит русифицированная версия, но на всякий случай название команд и кнопок буду писать для англиской версии.
Перед тем как начать перенабирать необходимо набрать цвета, указанные в ключе к схеме.
Сначала удалим все цвета. Для этого щелкаем правой кнопкой мыши на любом цвете в палитре и в появившемся меню выбираем "Delete All". Программа спросит, уверены ли мы? Отвечаем "Да". Теперь в палитре нет цветов.
Начинаем набирать нужные цвета. Чтобы вызвать палитру можно сделать двойной щелчок на пустой палитре или выбрать
пункт меню Palette -> Colors.В результате на экране появляется палитра (по умолчанию DMC(R)):

Теперь ставим курсор в окошечко "Find" и набираем нужный номер цвета. При этом указатель цвета на палитре переходит на этот цвет. Теперь нажимаем "Enter" - цвет добавлен в палитру.
Если в исходной схеме нитки не DMC, то можете выбрать другую палитру в выпадающем списке "Type", например, Madeira или Anchor. Можно также делать смешанные цвета. Для этого нужно выбрать тип палитры "Blends". Нажать кнопку "New" и определить нужный цвет. Например, так:
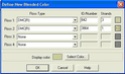
Когда все цвета набраны (хотя это можно делать и после добавления каждого нового цвета - как хотите) нужно установить, во сколько сложений будем вышивать тем или иным цветом. Обычно эта информация дана в ключе к схеме. Чтобы это сделать, переходим на вторую вкладку палитры: "Strands" .
Чтобы было удобнее перебирать схему, каждый цвет нужно обозначить максимально похожим на исходный символом. Для выбора символов переходим на третью вкладку палитры.
Теперь лучше сохранить набранную палитру в отдельный файл - она потом еще пригодится. Для этого нужно выбрать в меню пункт Palette -> Save Palette as... В результате набранная палитра со всеми символьными обозначениями и т.п. будет сохранена в файле с расширением PAL.
Теперь переходим непосредственно к схеме.
Чтобы сделать оригинальную схему подложкой и в последствии ее просто обвести, нужно выполнить следующие шаги.
0. Выбрать в меню File -> Import Image и дальше любой пункт: Import Into New Pattern - импортировать в новую схему Import Into Current Pattern - импортировать в текущую схему.
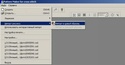
1. На первом шаге на экране слева появится Image Importing Wizard. На первом шаге выбирается файл с оригинальной схемой. В верхней строке нужно указать путь к этому файлу. Чтобы его найти, воспользуйтесь кнопкой Browse. Можно еще отсканировать картинку (тогда выберите опцию "Scan a photo" и нажмите кнопку "Scan") или использовать картинку из буфера обмена - третья опция. Нажимаем "Далее".

2. На втором шаге указываем, как хотим импортировать картинку: "Convert the image into full cross stitches" - перевести в крестики, "Include image as underlay for tracing" - сделать подложкой. Нам нужна как раз вторая опция. Ставим там галочку, а с первой строки галочку убираем. Нажимаем "Далее".

3. На третьем шаге можно отрегулировать яркость (Brightness), контраст (Contrast), насыщенность (Saturation) и оттенок (Hue). Чтобы сбросить настройки к первоначальному варианту (когда вы что-то поменяли, но не понравилось) - кнопка "Reset". Кроме этого на третьем шаге можно обрезать рисунок (например, если у схемы есть поля или ключ). Тогда выделяем область, которую нужно импортировать, и нажимаем "Crop". Отменить эту операцию - "Undo Cropping". Нажимаем "Далее". В отличие от PCStitch здесь можно не обрезать схему, это ничуть не помешает дальнейшей работе.
4. Самое интересное - наложение сетки. Увеличиваем схему, щелкая на ней левой кнопкой мыши (при этом должна быть вдавлена кнопка с лупой), чтобы отчетливо была видна сетка оригинальной схемы. Нажимаем кнопку с цифрами 1,2,3. Курсор превращается в крест с цифрой "1". Щелкаем на левый верхний угол квадрата из 10 клеточек оригинальной схемы. На схеме появляется крест, а курсор превращается в крест с цифрой "2". Щелкаем на правый верхний угол квадрата. Потом также на нижний правый угол. В результате получается так:
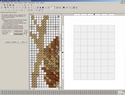
Больше никуда на схеме щелкать не надо. Иначе придется заново размечать сетку. Нажимаем "Align Grid". В результате на оригинальную схему накладывается виртуальная сетка. Она должна попадать на сетку оригинальной схемы как можно
лучше. Если сетка наложилась не очень точно, нажимаем "Undo Alignment" и повторяем процедуру, пока не получится нормально. Не обязательно размечать квадрат из 10 клеток. Можно больше - но тогда в поле "Mark Spacing" проставляется нужное количество клеток.
5. На следующем шаге ничего менять не нужно - размер канвы определен автоматически. Можно поменять плотность канвы - по умолчанию это Aida 14.
6. Последний шаг - все готово к импорту схемы. Нажимаем кнопку "Import".

7. Загружаем палитру (мы ее сохраняли вначале работы?). Для этого в меню выбираем Palette -> Open Palette. Выбираем нужный файл палитры. Это очень удобно, особенно если схема состоит из нескольких частей. Тогда не нужно для каждой
части набирать палитру заново.
Все. Можно приступать к набору схемы.
Готовую схему можно экспортировать в графический файл выбрав File -> Export... Схема экспортируется в том виде, в котором она отображена на экране в момент экспорта. То есть, если вы хотите экспортировать в графический файл картинку, надо отобразить схему в виде крестиков, а затем экспортировать. Если вы хотите экспортировать именно схему, то нужно сначала отобразить ее в виде символов.

Анастасия- Дата регистрации : 2007-12-21
Количество сообщений : 53
Возраст : 41
Географическое положение : Ростовская область г. Таганрог
Поблагодарили : 24
 Re: Все о перенаборе
Re: Все о перенаборе
Все мы конечно понимаем, что
описать все тонкости просто не реально. Поэтому если что-то не понятно или не
получается спрашивайте... Чем смогу... :) Подробнее о работе в этой программе можно почитать тут
Работа в Pattern Maker for cross stitch
описать все тонкости просто не реально. Поэтому если что-то не понятно или не
получается спрашивайте... Чем смогу... :) Подробнее о работе в этой программе можно почитать тут
Работа в Pattern Maker for cross stitch

Анастасия- Дата регистрации : 2007-12-21
Количество сообщений : 53
Возраст : 41
Географическое положение : Ростовская область г. Таганрог
Поблагодарили : 24
 Re: Все о перенаборе
Re: Все о перенаборе
Анастасия я тоже таким занимаюсь! Хотя и говорят, что это трата времени - сидеть и перенабирать. Но иногда так хочется что-то вышить красивое - а схема хуже некуда, вот тогда и приходится мне сидеть, но результатом я довольна и не жалею. И скачала книгу о РМ. Оказывается это очень сложная программа.
 Re: Все о перенаборе
Re: Все о перенаборе
А меня перенабор очень успокаивает. У меня эта программа давно была скачана,но все не устанавливала. Относилась к ней предвзято. Зато теперь без неё не могу. Помогает очень сильно, если схема слепая, если неудобная (мелкая, слишком много похожих символов). А самое главное, в ней я могу поменять цвет заранее. А то вышиваешь-вышиваешь, цвет какой-то не нравится, поменять страшно (а вдруг это задумка дизайнера такая?) и, в итоге, результатом не довольна!
koshk@ а здесь эту книгу не можешь выложить?
koshk@ а здесь эту книгу не можешь выложить?

Кокетка- Модератор
- Меня зовут : Оля, ко мне на "ты"!
Дата регистрации : 2008-12-16
Количество сообщений : 806
Возраст : 48
Географическое положение : Ярославль
Поблагодарили : 1200
 Re: Все о перенаборе
Re: Все о перенаборе
всё очень просто и понятно всё получается кроме смешивания ниток открываю палитра а где "Blends" не могу найти у меня русская версия всё перенажимала везде переползала помогите 


стрекоза- Меня зовут : Людмила
Дата регистрации : 2008-09-10
Количество сообщений : 158
Возраст : 45
Географическое положение : архангельск
Поблагодарили : 58
 Re: Все о перенаборе
Re: Все о перенаборе
У меня тоже русифицированная 
Заходите - Палитра ------> Цвета
А потом выбираете в списке, где названия фирм-производителей ниток. Blends где-то в конце списка идет. Вот тут:


Заходите - Палитра ------> Цвета
А потом выбираете в списке, где названия фирм-производителей ниток. Blends где-то в конце списка идет. Вот тут:


стрекоза- Меня зовут : Людмила
Дата регистрации : 2008-09-10
Количество сообщений : 158
Возраст : 45
Географическое положение : архангельск
Поблагодарили : 58
 Re: Все о перенаборе
Re: Все о перенаборе
а может ли эта программа помочь,когда есть схема, но нет ключа.сможет ли она написать номера.хотя наверно нет.......

алена2711- Меня зовут : Алена
Дата регистрации : 2008-12-05
Количество сообщений : 165
Возраст : 38
Географическое положение : Россия, Златоуст
Поблагодарили : 35
 Re: Все о перенаборе
Re: Все о перенаборе
Подсказка:если делаете перенабор,то легче будет подобрать значки максимально подходящие к тем что указаны в схеме. Я делаю так...открываю картинку со схемой,увелич. до нужного мне размера,открываю ПМ,уменьшаю его примерно до размера 10х10,и в перед,все у вас на рабочем столе.Удачи в этом не легком и так нужном деле!

Виковка- Меня зовут : Вика
Дата регистрации : 2009-01-09
Количество сообщений : 850
Возраст : 40
Географическое положение : Белгород
Поблагодарили : 381
 Re: Все о перенаборе
Re: Все о перенаборе
Вика, золотые слова!  Так намного легче!
Так намного легче!
Алена, все-таки попробуйте найти ключ! Может кто-нибудь поделится! А если схемка такая как Риолис - там ключа нет, а есть свои нитки, которые без номеров в органайзере собраны, то тоже можно запрос в поиске оставить - девочки часто фотографируют в хорошем разрешении органайзеры с нитками для того, чтобы можно было потом перенабрать или подписывают цвета-аналоги. Может кто-то купил наборчик и сфотографирует вам ниточки - это уже неплохой ориентир!
 Так намного легче!
Так намного легче!Алена, все-таки попробуйте найти ключ! Может кто-нибудь поделится! А если схемка такая как Риолис - там ключа нет, а есть свои нитки, которые без номеров в органайзере собраны, то тоже можно запрос в поиске оставить - девочки часто фотографируют в хорошем разрешении органайзеры с нитками для того, чтобы можно было потом перенабрать или подписывают цвета-аналоги. Может кто-то купил наборчик и сфотографирует вам ниточки - это уже неплохой ориентир!
 Re: Все о перенаборе
Re: Все о перенаборе
Девочки помогите мне!!!!! Хочу перенабрать Mistic Stich Chrysella-Graphite в Pattern Maker, а в символах нет обозначений алфавитом, только символами.
vasilkonova- Дата регистрации : 2008-11-19
Количество сообщений : 2
Географическое положение : донецкая обл. украина
Поблагодарили : 0
 Re: Все о перенаборе
Re: Все о перенаборе
Там есть и буквы,Палитра-цвета-символы.Там окошечко "Шрифт" открываешь его и там много строчек просмотри их и найдешь то что тебе надо.Удачи в этом не легком труде.

Виковка- Меня зовут : Вика
Дата регистрации : 2009-01-09
Количество сообщений : 850
Возраст : 40
Географическое положение : Белгород
Поблагодарили : 381
 Re: Все о перенаборе
Re: Все о перенаборе
vasilkonova
и не забывайте похвастаться вот тут - Наши процессы - перенаборы.
И поддержим, и дружеского пинка дадим, если дело застопорится!


и не забывайте похвастаться вот тут - Наши процессы - перенаборы.
И поддержим, и дружеского пинка дадим, если дело застопорится!



 Re: Все о перенаборе
Re: Все о перенаборе
Хочу поделиться опытом импорта графической схемы в PM.
1. Когда делаю привязку к сетке - делаю это в середине картинки. И для больших схем выбираю квадрат побольше - например, 30. Тогда если к краю схемы сетка и смещается по отношению к графике, то обычно не намного.
2. Если схема в графике немного повернута, в процессе привязки к сетке PM ее доворачивает на нужный угол. Только делает он это хуже чем графические редакторы. Похоже, он просто смещает отдельные блоки изображения. В результате значки на графической схеме искажаются и иногда трудно разобраться, что это за значек. На своем опыте убедилась, что если схема в графике большая, то искажения не так сильно мешают жить Теперь все схемы перед импортом в PM увеличиваю до 2500 точек по большой стороне.
Теперь все схемы перед импортом в PM увеличиваю до 2500 точек по большой стороне.
Работа пошла гораздо веселее
1. Когда делаю привязку к сетке - делаю это в середине картинки. И для больших схем выбираю квадрат побольше - например, 30. Тогда если к краю схемы сетка и смещается по отношению к графике, то обычно не намного.
2. Если схема в графике немного повернута, в процессе привязки к сетке PM ее доворачивает на нужный угол. Только делает он это хуже чем графические редакторы. Похоже, он просто смещает отдельные блоки изображения. В результате значки на графической схеме искажаются и иногда трудно разобраться, что это за значек. На своем опыте убедилась, что если схема в графике большая, то искажения не так сильно мешают жить
 Теперь все схемы перед импортом в PM увеличиваю до 2500 точек по большой стороне.
Теперь все схемы перед импортом в PM увеличиваю до 2500 точек по большой стороне.Работа пошла гораздо веселее
svetico- Меня зовут : Светлана
Дата регистрации : 2009-04-15
Количество сообщений : 93
Возраст : 59
Географическое положение : Москва
Поблагодарили : 57
 Re: Все о перенаборе
Re: Все о перенаборе
Замечательные советы, спасибо!!!  Особенно первый пригодится!
Особенно первый пригодится!
На собственном опыте убедилась, что если импортировать кривоватый лист (не перекос, а именно когда это дефекты самого скана, где часть клеточек у сгиба улетает в неведомую даль и т.п.) приходится набирать в два, а то и в три этапа - т.к. сетку приходится накладывать несколько раз для верхней части, нижней и т.п.
Помаявшись так, прихожу к выводу, что с кривыми сканами лучше работать методом Вики - просто размещая окно программы на увеличенной схеме
 Особенно первый пригодится!
Особенно первый пригодится!На собственном опыте убедилась, что если импортировать кривоватый лист (не перекос, а именно когда это дефекты самого скана, где часть клеточек у сгиба улетает в неведомую даль и т.п.) приходится набирать в два, а то и в три этапа - т.к. сетку приходится накладывать несколько раз для верхней части, нижней и т.п.
Помаявшись так, прихожу к выводу, что с кривыми сканами лучше работать методом Вики - просто размещая окно программы на увеличенной схеме
 Re: Все о перенаборе
Re: Все о перенаборе
Да, это значительно облегчает жизнь. Правда иногда почему-то перекос в одну сторону больше, чем в другую, тогда опытным путем смещаю привязку к сетке из центра немного в сторону.svetico пишет:1. Когда делаю привязку к сетке - делаю это в середине картинки. И для больших схем выбираю квадрат побольше - например, 30. Тогда если к краю схемы сетка и смещается по отношению к графике, то обычно не намного.
Сильно перекошенные картинки я сначала прогоняю через редактор изображений +-1 градус поворота иногда очень упрощают жизнь. А вот увеличение изображения не пробовала.svetico пишет:2. Если схема в графике немного повернута, в процессе привязки к сетке PM ее доворачивает на нужный угол. Только делает он это хуже чем графические редакторы. Похоже, он просто смещает отдельные блоки изображения. В результате значки на графической схеме искажаются и иногда трудно разобраться, что это за значек. На своем опыте убедилась, что если схема в графике большая, то искажения не так сильно мешают житьТеперь все схемы перед импортом в PM увеличиваю до 2500 точек по большой стороне.
Спасибо за советы.

мышк@- Меня зовут : Лена, ко мне только на ТЫ
Дата регистрации : 2009-04-30
Количество сообщений : 266
Возраст : 39
Географическое положение : МО
Поблагодарили : 100
 Re: Все о перенаборе
Re: Все о перенаборе
Элисабета пишет:Замечательные советы, спасибо!!!Особенно первый пригодится!
На собственном опыте убедилась, что если импортировать кривоватый лист (не перекос, а именно когда это дефекты самого скана, где часть клеточек у сгиба улетает в неведомую даль и т.п.) приходится набирать в два, а то и в три этапа - т.к. сетку приходится накладывать несколько раз для верхней части, нижней и т.п.
Помаявшись так, прихожу к выводу, что с кривыми сканами лучше работать методом Вики - просто размещая окно программы на увеличенной схеме
Только все равно лучше основную часть набрать с помощью импорта.
А еще можно в фотошопе поиграться с перспективными искажениями
svetico- Меня зовут : Светлана
Дата регистрации : 2009-04-15
Количество сообщений : 93
Возраст : 59
Географическое положение : Москва
Поблагодарили : 57
 Re: Все о перенаборе
Re: Все о перенаборе
Так теперь мне еще раз и все по порядку.А как вы импортируете схемы???Они же не на одном листе или все делаете по отдельным?Это пока первый вопрос.

Виковка- Меня зовут : Вика
Дата регистрации : 2009-01-09
Количество сообщений : 850
Возраст : 40
Географическое положение : Белгород
Поблагодарили : 381
 Re: Все о перенаборе
Re: Все о перенаборе
vikovka07 пишет:Так теперь мне еще раз и все по порядку.А как вы импортируете схемы???Они же не на одном листе или все делаете по отдельным?Это пока первый вопрос.
Я делаю по отдельности. Если схемы еще и склеивать, то с наложением сетки будут очень большие проблемы.
svetico- Меня зовут : Светлана
Дата регистрации : 2009-04-15
Количество сообщений : 93
Возраст : 59
Географическое положение : Москва
Поблагодарили : 57
 Re: Все о перенаборе
Re: Все о перенаборе
То есть если в схеме 10 листов,каждый лист делаете отдельно?Сделали один,потом следующий лист опять импортируете в пм,перенабираете,и так все листы?

Виковка- Меня зовут : Вика
Дата регистрации : 2009-01-09
Количество сообщений : 850
Возраст : 40
Географическое положение : Белгород
Поблагодарили : 381
Страница 1 из 2 • 1, 2 
Страница 1 из 2
Права доступа к этому форуму:
Вы не можете отвечать на сообщения





