Последние темы
» ХВАСТУШКИ ОТ FETAавтор Feta Ср 31 Мар 2021, 09:17
» ХВАСТУШКИ ОТ FETA
автор Feta Ср 31 Мар 2021, 09:15
» ХВАСТУШКИ ОТ FETA
автор Feta Ср 31 Мар 2021, 09:13
» ХВАСТУШКИ ОТ FETA
автор Feta Ср 31 Мар 2021, 09:12
» ХВАСТУШКИ ОТ FETA
автор Feta Ср 31 Мар 2021, 09:03
» Бабушкин квадрат: идеи для детей
автор svjuly Ср 05 Июн 2019, 01:30
» Фондю
автор profugol Ср 06 Фев 2019, 15:29
» хвастушки от SMOLL|\|ь)й
автор SMOLL|\|ь)й Пн 10 Сен 2018, 15:21
» SABANAS INFANTILES
автор isabelrocca Чт 05 Май 2016, 22:04
» MANTEL TERMINADO
автор isabelrocca Чт 05 Май 2016, 22:03
» Sabanas para Bebe
автор isabelrocca Чт 05 Май 2016, 22:02
» Вопросы
автор Конычева Светлана Валенти Пт 29 Май 2015, 17:07
» Иконы бисером - новая слобода
автор Kazira Ср 20 Май 2015, 20:07
» Хвастушка от kalibri
автор kalibri Вс 16 Ноя 2014, 05:37
» Одежда для детей
автор tukis Пт 31 Окт 2014, 16:57
Похожие темы
ЧаВо:Pattern Maker
Страница 1 из 1
 ЧаВо:Pattern Maker
ЧаВо:Pattern Maker
Наиболее частые вопросы по программе Pattern Maker и ответы на них.
Установка и начало работы:
Работа со схемами и печать:
Создание и изменение схем:
Как преобразовать картинку/фотографию в схему?
Где можно найти дополнительные палитры для программы и как их установить?
Как добавить в сведения о схеме расчет количества ниток?
Как установить/заменить символ и цвет символа в схеме?
Как установить количество сложения нитей одного цвета для разных видов стежков?
Как поменять цвет сетки?
Нет нужного стежка для схемы
Как заменить один вид стежка на другой?
Перенабор
Как сделать перенабор?
Некоторые "околопрограммные" вопросы
Как перезагрузить компьютер при установке программы?
Как уменьшить изображение перед импортом в программу?
Последний раз редактировалось: Элисабета (Чт 30 Июл 2009, 20:07), всего редактировалось 22 раз(а) (Обоснование : обновление)
 Как установить программу + русификатор на компьютер?
Как установить программу + русификатор на компьютер?
Полный текст доступен только зарегистрированным пользователям
Скачать программу со всем необходимым для ее установки можно ТУТ
Если по каким-то причинам не скачивается, то попробуйте заглянуть и скачать из этого сообщения, там же можно найти краткие рекомендации по установке. Если вы плохо ориентируетесь в компьютере, то нажмите на надпись spoiler и читайте более подробную инструкцию.
Как установить программу + русификатор на компьютер?
Внимание! Пароль к скачиванию - mmmportalСкачать программу со всем необходимым для ее установки можно ТУТ
Если по каким-то причинам не скачивается, то попробуйте заглянуть и скачать из этого сообщения, там же можно найти краткие рекомендации по установке. Если вы плохо ориентируетесь в компьютере, то нажмите на надпись spoiler и читайте более подробную инструкцию.
- Спойлер:
1.Скачиваете программку, получаете вот такой архив (примерно с таким названием)
2. Разархивируем папку:
3. Теперь в папке находим вот такой файл - это файл установки программы:
4. Запускаем его (щелкнуть два раза мышкой), и ждем установки программы - там вроде бы все по умолчанию верно стоит.
Главное, запомните куда сохраняется программа! Обычно это путь Мой компьютер -----> диск C (или иное буквенное обозначение диска - D, например) -----> Programm fles -----> HobbyWare -----> Pattern Maker for cross stitch. Его менять не надо, надо запомнить. Но если не запомнили, то попробуйте пройти по указанному пути.
5. После того, как программа установилась, ничего с ней не делаем, ни в коем случае не запускаем. Возвращаемся к нашей разархивированной папке и ищем крек (или лекарство, его еще так называют). Вот такой файл:
6. Копируем его:
7. А теперь идем искать программу и вставлять лекарство (крек).
По умолчанию она должна следовать пути Мой компьютер -----> диск C (или другое наименование диска, где хранятся программные файлы)-----> Programm fles -----> HobbyWare -----> Pattern Maker for cross stitch. Если не можете найти, то попробуйте через поиск найти папку Programm fles
В папке Programm fles найдите папку HobbyWare
8. Откройте ее, и лежащую в ней папку:
9. В папке будет лежать еще несколько папок, нужно выбрать папку "program-v4 "
10. В этой папке лежит вот такая красота, и в том числе файл PM, его-то мы и должны заменить креком-лекарством, который только что скопировали.
11. Просто щелкните по пустому месту в этой папке правой кнопкой мышки, и выберите в меню "Вставить"
12. Система спросит у вас "Такой файл уже существует, заменить?" Выберите "Да"
13. ВНИМАНИЕ!!! Теперь обязательно перезагрузите компьютер.
Только после этого можно открывать файлы PM (щелкаете дважды по файлу электронной схемы). А если вы хотите просто поработать в программе (скажем, над своей схемой), можно запустить ее или при помощи значка PM на рабочем столе, или, если у вас на рабочем столе не появился значок PM, вот так:
Пуск ----> Все программы ----> Pattern Maker for cross stitch-м4 ----> Pattern Maker for cross stitch
14. С русификатором все просто - скачайте, разархивируйте, запустите лежащий там файл, дождитесь установки (соглашаться со всеми настройками по умолчанию) и снова перезагрузите компьютер.
Последний раз редактировалось: Элисабета (Сб 17 Окт 2009, 19:20), всего редактировалось 2 раз(а)
 Обязательно ли устанавливать полную версию программы?
Обязательно ли устанавливать полную версию программы?
Обязательно ли устанавливать полную версию программы, существует ли облегченный вариант?
- Спойлер:
- Если вы не собираетесь вносить изменения в схему или создавать новые проекты, то вам достаточно скачать облегченный бесплатный вариант программы - Просмотрщик pmv4 viewer. Он легкий и прост в установке, но просматривая через него схему, вы ничего не сможете в ней изменить, также не сможете создавать свои схемы.
Скачать его можно с сайта производителя или в этой теме, там же можно задать все интересующие вопросы по этой программе.
 С какими форматами файлов работает программа?
С какими форматами файлов работает программа?
С какими форматами файлов работает программа?
- Спойлер:
- Из файлов электронных схем для вышивки только формат xsd
Также, если на форуме вы видите схему с пометкой PM, то можете смело качать - так сокращенно называют файлы для программы PatternMaker
Также программа открывает jpg изображения, но только для дальнейшего их преобразования в схему для вышивки.
 Re: ЧаВо:Pattern Maker
Re: ЧаВо:Pattern Maker
Можно ли установить программу, если у меня операционная система Vista (либо переустановили Vista)?
- Спойлер:
1. Подробный способ настройки Vista под PM можно прочитать ТУТ. За мастер-класс спасибо ленусик-ш!
2. Способ от tapavaскачайте программу РМ на любой компьютер, который сможет ее установить, перенесите на CD-диск, а потом уж на ваш Vista c диска. Не знаю как долго я смогу пользоваться РМ на моем компе, но пока все отлично работает.
 Насколько точно программа отображает цвета?
Насколько точно программа отображает цвета?
Насколько точно программа отображает цвета?
- Спойлер:
Программа дает приблизительный вариант - оценить все достоинства будущей вышивки по скану программы все-таки нельзя.
Во-первых установленные палитры все равно не являются 100% идентичными "живой" карте, во-вторых настройки монитора могут очень сильно искажать цвета, в-третьих, программа очень сильно грубит изображение - оно становится чересчур схематичным, угловатым (в отшитой работе эта угловатость сглаживается, становится менее заметной)
В PM существует 3 режима в которых можно составить приблизительное представление о цвете будущей картины
1. Объемные стежки(просмотр--->стежки). Если объема нет, щелкните по иконке
- программа имитирует 3-х мерные стежки, воссоздает тень от ниток. Минус такого просмотра в том, что картина выглядит значительно темнее, особенно это касается светлых оттенков - белый цвет кажется темноватым. Из плюсов такого просмотра - есть возможность оценить, как будут смотреться нити разного сложения, хотя, повторюсь, это лишь слабое представление.
пример:
2. Стежки без объема (просмотр--->стежки --->) Чтобы отключить объем снова щелкните по иконке
пример:
Те же стежки, но уже без эффекта объема. Цвета представлены в чистом виде. Но тут опять нет точности, поскольку при таком способе обзора цвета, как правило, ярче, переходы грубее.
3. Сплошной цвет (просмотр--->сплошной цвет) - картина отображается цветовыми квадратиками. Смотрится значительно грубее, но такой режим удобен для работы со схемой (внесение изменений)
Также в программе сложно оценить бэкститч - иногда он теряется и выглядит слишком незаметным, иногда, наоборот, слишком толстым и грубым.
По личному опыту скажу, что когда схема набрана без ошибок, результат по уровню яркости получается чем-то между пунктами 1 и 2 (не настолько резкий, как №2, но не настолько темный, как №1), но целиком полагаться на программу не стоит. Перед началом вышивки обязательно поищите фото отшитой работы. При выборе ниток опирайтесь прежде всего на живую карту.
 Почему не открываются скачанные схемы?
Почему не открываются скачанные схемы?
Почему не открываются скачанные схемы?
- Спойлер:
- 1. Схемы не подходят по формату - скорее всего вы скачали электронные схемы в формате Pat. Такие схемы открываются при помощи программы PCStitch.
Часто в таких случаях программа выдает вам предупреждающую надпись:- Код:
the file is not recognised by pm
2. Скачанный файл был поврежден.
3. Повреждена ваша программа (такое может произойти после чистки компьютера "слишком старательным" антивирусником, или, наоборот, от повреждения вирусом), либо в ней не хватает каких-то компонентов (например, если в схеме используется палитра, которую надо дополнительно устанавливать)
4. Пока не сталкивалась с таким, но в принципе существует вероятность того, что схемы созданные в более новых/старых версиях программы, могут не открываться в той, что установлена у вас.
 Как начать работать с программой?
Как начать работать с программой?
Как начать работать с программой?
- Спойлер:
- Если вы уже установили программу, то просто щелкните мышкой по файлу с электронной схемой.
Прежде всего, начните знакомство с панелью инструментов и главным меню программы.
Это займет некоторое время, но зато поможет избежать ошибок при работе.
Поскольку рассказать и показать все, что есть в программе на форуме не получится, воспользуйтесь очень удобными самоучителями - там есть ответы фактически на любые ваши вопросы.
1. Самоучитель в формате Word - самый удобный и полный учебник.
Вся пограмма разобрана по косточкам. Самоучитель разделен на 17, где 17 глава отдельно посвящена перенабору. Пожалуй, это самый лучший и полный вариант.
Скачать можно ТУТ
2. Самоучитель по перенабору, где также разобрана панель инструментов PM. Очень легкий и удобный. Минус один - он в формате справочного файла (скомпилированный HTML-файл справки) который на некоторых компьютерах не отображается.
Скачать можно ТУТ Внимание! Пароль к скачиванию - mmmportal
Последний раз редактировалось: Элисабета (Пн 27 Июл 2009, 17:27), всего редактировалось 6 раз(а)
 Как отрегулировать размеры и расположение схемы на листе при
Как отрегулировать размеры и расположение схемы на листе при
Как отрегулировать размеры и расположение схемы на листе при печати?
- Спойлер:
- 1. Можно отрегулировать схему на глаз - т.е. чтобы при распечатке схема была такого размера, какой вам будет удобен. Регулируете размер прямо на экране - увеличиваете до нужного размера и выбраете в параметрах страницы: По размеру изображения на экране

А в настройках печати можно выбрать как будет располагаться схемка - альбомный лист, или книжный:

2. Можно регулировать количество страниц за счет изменения количества стежков на дюйм.
Файл -> Настройка страницы там в окошке изменить вот эту цифру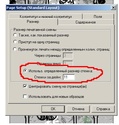
чем меньше цифра, тем больше размер клетки в распечатке и тем больше листов соответственно.
3. Если маленькую схему вам нужно подогнать на одну страничку, то заходите в параметры страницы:
И выбираете: Подогнать на одну страницу
 Почему не работает/не устанавливается программа?
Почему не работает/не устанавливается программа?
Почему не работает/не устанавливается программа?
- Спойлер:
- Причин может быть довольно много:
1. У вас стоит операционная система несовместимая с программой, скажем, устаревшая. Если у вас установлена Vista, то загляните СЮДА. У меня нет никаких данных по Linux и Mac OS поскольку эти ОС меньше распространены, но скорее всего программа в них работать не будет.
2. Вы нарушили порядок установки программы. Одна из самых частых причин, через которую многие проходили: В любом случае, еще раз хорошенько перечитайте инструкцию и попробуйте повторить установку.
Обратите внимание на то, что перед повторной установкой необходимо обязательно удалить "бракованный" вариант. Сделать это можно двумя способами:- Почистить регистры:
Пуск ---> Выполнить ---> в строке набираем команду regedit
После запуска окна регистров ищем Папку Hobby Ware и удаляем ее и все содержимое.
Перезагрузите компьютер - теперь можно установить программу по новой.
- Удалить через меню панели управления:
Пуск ---> Панель управления ---> Установка или удаление программ ---> PatternMaker ---> удалить
Перезагрузите компьютер - теперь можно установить программу по новой.
3. Установочный файл программы поврежден - попробуйте скачать в другом месте, или попробуйте скачать еще раз.
4. На вашем компьютере нет необходимых драйверов или система повреждена - тут лучше обратиться к специалисту, т.к. в некоторых случаях может потребоваться переустановка системы (в случае, если она действительно повреждена) - Почистить регистры:
 Как экспортировать схему из программы в графический формат?
Как экспортировать схему из программы в графический формат?
Как экспортировать схему из программы в графический формат?
(грубо говоря, как получить картинку схемы из программы?)
(грубо говоря, как получить картинку схемы из программы?)
- Спойлер:
- Это очень простая функция, но есть и минусы - графика выдается одним листом. Чтобы нарезать ее на отдельные фрагменты, придется воспользоваться графическим редактором - Adobe Photochop, можно даже в Paint и т.д. и т.п.
Для начала определитесь, что именно вам нужно - картинка-образец схемы для демонстрации или графическая схема.
Затем открываем программу со схемой ---> Файл ---> Экспорт в графический файл
Жмем в открывшемся меню "Далее", а потом выбираем:
Если вы хотите получить схему, то к ней нужен ключ. А ключ выдается только в вордовском формате, поэтому ставите напротив "Экспорт информации" галочку - в итоге у вас будет графическая схема и к ней ключ в текстовом файле.
Если вам нужна только картинка схемы из программы, то галочку напротив "Экспорт информации" убираем.
Дальше вы определяете размер будущей картинки - чем больше разрешение, тем больше будет ваша графическая схема. Прямо под окошком ввода цифры разрешения вы можете видеть какой по размеру в точках будет ваша схема.
Если вам нужна только картинка к схеме, то выбирайте наименьшее значение - 50 точек.
Если вам нужна схема, то тут вы уже сами должны определить, насколько большим должно быть ее разрешение.
Дальше программа предложит вам определить формат. Если нужно простое графическое изображение/схема, то ничего в настройках не меняйте - по умолчанию сохранится в JPG формате.
Далее программа предложит ввести имя файла (тут также можно ничего не менять)
Жмете на "готово" и схема экспортируется в графический файл.
Последний раз редактировалось: Элисабета (Вт 06 Окт 2009, 20:51), всего редактировалось 1 раз(а)
 Как изменить режим просмотра схемы?
Как изменить режим просмотра схемы?
Как изменить режим просмотра схемы (символы, сплошной цвет и т.п.)?
- Спойлер:
- Схему можно просматривать в 3-х режимах. Это можно сделать при помощи меню:
Просмотр --->Стежки (объемные и простые)
Чтобы включить-отключить объемное изображение стежка нажмите на кнопку с изображением стежка крестиком:
 <-- Объемные стежки - Простые стежки -->
<-- Объемные стежки - Простые стежки --> 
Просмотр ---> Символы (с цветом за символом и без него.)
Чтобы установить цвет за символом зайдите в меню Палитра --> Настройки символов
Поставьте галочку напротив "Показать цвет нити за символом"
 <-- символы простые - c цветом нити -->
<-- символы простые - c цветом нити -->
Просмотр ---> Сплошной цвет
Нажав на кнопку с изображением сетки, вы можете выбрать схему с сеткой и без:
 <-- без сетки - с сеткой -->
<-- без сетки - с сеткой -->
Таким образом для печати вы можете выбрать любой удобный для вас тип схемы - цветная, графическая-символьная, цветная-символьная.
 Где можно найти дополнительные шрифты-символы&
Где можно найти дополнительные шрифты-символы&
Где можно найти дополнительные шрифты-символы для программы и как их установить?
- Спойлер:
- Шрифты периодически появляются на рукодельных форумах. Будем добавлять по мере появления.
Вот тут можно скачать (в архивах возможны повторы)
Разные Font.rar [235.5 кб] Шрифты для РМ
Еще архив шрифтов ТУТ
Шрифт для T*hea G*ouverneur
Шрифт для D*imensions
Как установить шрифты:
1. Способ самый простой, но иногда может не сработать.
Разархивируйте шрифты, выделите их мышкой и скопируйте (Ctrl + c)
Нажимите Пуск ---> Панель управления ---> Шрифты.
В папку Шрифты вставляете скопированные ранее файлы
2. Способ более сложный, но зато более надежный. М.к. не мой - взят у соседей и создала его девушка с ником Oksa.

Краткая инструкция по установке шрифтов.
Шрифты для программ Pattern Maker и PC Stitch устанавливаются также, как и любые другие шрифты в Windows-е. Файлы со шрифтами имеют расширение ttf.
1. Перед установкой шрифта из программы Pattern Maker или PC Stitch надо выйти. Если у вас шрифт в архиве, то сначала извлеките его из архива в любую папку и запомните, куда положили.
2. Нажимаете кнопку Start и выбираете пункт меню Settings и Control Panel
(в русском Windows-e Пуск --> Настройка --> Панель управления
3. В окне Control Panel / Панель управления выбираете Fonts / Шрифты и на экран высвечивается окно со всеми шрифтами, установленными на вашем компе.
4. В окне шрифтов в меню File / Файл выбираете Install New Font... / Установить новый шрифт
5. Высвечивается окно, в нижней части которого вы должны выбрать диск Drivers (если у вас жесткий диск поделен на несколько частей, или файл со шрифтом лежит на внешних носителях), а потом папку Folders, куда вы положили файл со шрифтом.
На поиск шрифтов уходит некоторое время, после чего в верхней части появляется список шрифтов. "Становитесь" на нужный и нажимаете OK. Шрифт установлен.
Закрываете все окна. Идете в Pattern Maker и в закладке Symbols в списке шрифтов нужный шрифт уже будет.
Если вам нужно установить более "свежую" версию шрифта:
то в окне шрифтов (п.3) нужно найти шрифт, "встать" на него, нажать на правую кнопку мыши и выбрать Delete / Удалить, и дальше по инструкции.
 Re: ЧаВо:Pattern Maker
Re: ЧаВо:Pattern Maker
Как просмотреть количество листов схемы перед печатью?
- Спойлер:
- Во-первых, можно нажать "Файл ---> предварительный просмотр"
Программа покажет вам, как будет выглядеть схема, но там не указано количество страниц - их придется самостоятельно сосчитать или прокрутить до последней и посмотреть ее номер.
Есть и другой способ, но для начала поговорим о том, как идет печать в программе.
Печать схемы идет через формат mdi - вся схема импортируется туда, а таким образом появляется фактически графический дубликат схемы (с той разницей, что схема уже заранее собрана в один документ размещена на листах А4, кроме того, в отличие от графики этот формат очень легкий)
mdi - это стандартный формат вроде вордовского документа и если вам нужно распечатать схему на компьютере, где программы PM нет, вы просто копируете туда этот файл.
Единственной проблемой в таком случае может стать отсутствие на другом компьютере специальных шрифтов-символов, но и тут волноваться не надо - они просто заменятся на буквы и цифры.
И так, вам надо распечатать схему, вы жмете на кнопку с изображением притнера (или Файл ---> печать), выбираете нужный принтер, жмете ОК, а потом появляется вот такое окошко оповещающее что сейчас произойдет автоматическое преобразование схемы в файл mdi. Сохраняете это файл и запоминаете где он будет храниться - а вдруг вам опять придется распечатывать его.
Далее происходит сам процесс преобразования - если вы видите, что набегает слишком много страничек, то жмете на "отмена"
И так, преобразование произошло, и программа автоматически открывает вам файл для печати - mdi
Вот там то вы сразу видите, сколько страниц будет у вашей схемы.
Если вас это количество не устраивает, то попросту закрываете этот файл, возвращаетесь в схему, а дальше меняете настройки, как рассказано ТУТ, вы можете поменять и расположение схемы на листе и ее размеры, уменьшить поля и т.п. Если все устраивает, то жмете Файл ---> распечатать
 Что такое прогон?
Что такое прогон?
Что такое прогон?
- Спойлер:
- Прогоном, по сути, является любая схема созданная при помощи экспорта (прогона) картинки через программу и не прошедшая при этом обработку дизайнера (либо эта обработка была очень поверхностная или непрофессиональная)
Прогонам и проблемам связанным с ними на нашем форуме посвящена целая ТЕМА, там вы можете задать вопросы по прогонам и высказать свое мнение.
Последний раз редактировалось: Элисабета (Чт 30 Июл 2009, 15:59), всего редактировалось 1 раз(а)
 Re: ЧаВо:Pattern Maker
Re: ЧаВо:Pattern Maker
Можно ли улучшить качество прогона?
- Спойлер:
- Все зависит от качества прогона ( т.е. качества исходной картинки по которой он делался, размера прогона, количества цветов в прогоне) и ваших художественных способностей, а также наличия свободного времени

Необходимо сначала все-таки освоится в программе, чтобы каждый шаг правки не вызывал у вас множество вопросов.
Не стоит браться за правку:
- слишком большого прогона (а будете ли вы потом вышивать такого гиганта, особенно если прогнана картинка, которая в исходнике была миниатюрой?)
- прогона со слишком большим количеством цветов - если там задействована почти вся палитра dmc, чистить вам его будет очень сложно, легче будет найти желаемую картинку и прогнать ее самостоятельно установив разумные размеры и количество цветов.
- если прогон по картинке плохого качества - тут ничто не поможет.
- слишком маленького прогона (бывают и такие), когда картинка выглядит слишком размытой и нечеткой, как через матовое стекло.
В остальных случаях можно и пободаться, если картинка очень нравится. Особых рекомендаций тут нет - каждый чистит прогон так, как ему вкус подсказывает. Но из общих рекомендаций:- Во-первых, определите лишние цвета - те, которые задействованы неоправданно (скажем, в картине с теплыми тонами присутствует синий цвет, который используется только для 1-2 стежков в фоне картины не несущих никакой смысловой нагрузки). Для этого достаточно понажимать для каждого цвета кнопку подсветки, которая покажет где именно на схеме расположен этот цвет.
- Так как цвета в прогоне часто располагаются "от балды" лучше заменять их не автоматически, перетягиванием цвета из палитры, а вручную - закрашиванием. Потому, что лишний зеленый оттенок на лице какой-нибудь барышни может находится вполне на своем месте в участке фона. Таким образом, если вы зеленый оттенок на лице замените автоматически на телесный, в этот же телесный оттенок перекрасится и трава на фоне.
- Размытые части прогона можно подчеркнуть бэкститчем (обводкой). Кстати, я обычно сначала обвожу бэком детали, а уже потом чищу их - так проще сориентироваться, т.к. границы уже обозначены.
- Если картина очень большая, то имеет смысл воспользоваться такими небольшими уловками для облегчения последующей вышивки, которые применяют многие фирмы - фон частично выполнить полукрестом используя разные сложения. Это также поможет вам уменьшить количество цветов (скажем, более светлого синего и более темного можно использовать полукрест разных сложений)
- Лучше всего иметь перед глазами картинку-оригинал с которой сделан прогон. Это поможет вам сориентироваться в процессе правки
 Re: ЧаВо:Pattern Maker
Re: ЧаВо:Pattern Maker
Как сделать так, чтобы нужная палитра была единой для всех набираемых фрагментов и итоговой картинки?
- Спойлер:
- Допустим, схема состоит из нескольких листов, каждый из которых набирается отдельно. Палитра у всех листов, разумеется, одна. И такая же палитра будет у итоговой, собранной из отдельных набранных листов, картины.
Для того, чтобы не набирать палитру для каждого перенабираемого листа по новой, необходимо это палитру сохранить отдельно, чтобы потом только открывать ее начиная перенабирать новый лист.
1. Наберите в палитру нужные цвета (тут все просто, выбираете нужную фирму ниток, а потом вбиваете в окошко номер цвета, щелкаете дважды по этому цвету, и, вуаля, он у вас в палитре!). Символы и количество нитей желательно вбить тут же, либо уже сделать это в итоговом файле. Если начнете делать символы и сложения для каждого листа отдельно, то, во-первых, это лишняя работа, во-вторых, может произойти путаница, которая в итоге скажется на схеме в целом.
2. В меню находите "Палитра ---> сохранить палитру"
3. В открывшемся окне вписываем рабочее название палитры. ОБЯЗАТЕЛЬНО запомните, куда вы ее сохранили. Есть смысл сохранить ее в той же папке, что и схема. Так проще будет искать.
4. Теперь как воспользоваться сохраненной палитрой для нового листа?
Открываем новый лист (если в нем есть ненужные цвета, то удаляем их) и в меню выбираем "Палитра ---> открыть палитру"
5. Находим папку, в которой сохранена наша палитра и ищем там файл с нужным названием (он сохранен с расширением pal)
Открываем палитру - теперь можно работать.
 Re: ЧаВо:Pattern Maker
Re: ЧаВо:Pattern Maker
Как заменить один оттенок в палитре на другой?
- Спойлер:
- Если вам нужно заменить весь оттенок в картине, а не какой-то отдельный участок, вышитый этим цветом, то подойдет такой метод:
1. Картинка с сердечком. Светлый оттенок слишком контрастирует с темным - попробуем его заменить.
2. Выбираем в палитре тот оттенок, который больше подойдет.
3. Кликаем по нему левой кнопкой мыши и, удерживая кнопку нажатой, перетягиваем новый цвет на место старого.

В результате цвет полностью заменился.
Но если вам нужно заменить лишь участок, этот вариант не подойдет - лучше добавить необходимый цвет в палитру, и нарисовать вручную, однако, если область которую необходимо заменить большая, можно ее выделить при помощи произвольного выделения:
Затем выбрать в палитре необходимый цвет и залить им. =
= 
 Re: ЧаВо:Pattern Maker
Re: ЧаВо:Pattern Maker
Как удалить подложку из готового набранного листа?
- Спойлер:
- Представим, что это уже законченный лист


нажимаем на кнопку выделения.
Затем ПРОСТО щелкаем курсором на ПУСТОМ месте в рабочем пространстве программы (хоть слева, хоть справа, лишь бы не по схеме или панели инструментов). В результате подложка выделяется сама. Вот как это должно выглядеть:
Далее нажимаем на клавишу Delete (на клавиатуре, не в программе =))
Подложка удалена!
 Re: ЧаВо:Pattern Maker
Re: ЧаВо:Pattern Maker
Как скопировать набранный лист?
- Спойлер:
- Создайте итоговый файл, в который будете копировать и откройте в нем нужную палитру проект.
Затем откройте копируемый файл.
Для начала удалите из него подложку. Можно в принципе и оставить ее, но она может мешать.
Затем выберите "прямоугольное выделение" (можно и произвольное, если выделять будете маленький фрагмент)
Выделите, удерживая левую кнопку мышки нужный участок.
Вот как будет выглядеть выделенный фрагмент:
Затем выберите в меню "копировать" (или нажмите Ctrl + C) и перейдите в файл сборки картины
В файле сборки выберите в меню "Вставить" (или нажмите Ctrl + V). Готово! Но ведь картинку еще нужно переместить в полагающееся ей место!
Для того, чтобы переместить фрагмент на нужное место, вы, не снимая выделения, нажмите на него левой клавишей мышки и, не отпуская ее, перетащите фрагмент на нужный участок картины.
 Как объединить набранные листы в одну картинку?
Как объединить набранные листы в одну картинку?
Как объединить набранные листы в одну картинку?
- Спойлер:
- Создайте итоговый файл. В нем задайте размер готовой схемы.
- Откройте в нем палитру картины (если ее у вас нет, прочитайте как ее можно создать ТУТ)
- Удалите подложку из фрагментов (как это сделать читайте ТУТ)
- Один за другим копируйте набранные фрагменты схемы в этот файл и перемещайте их согласно расположению на схеме (о том как это делается читайте ТУТ)
 Re: ЧаВо:Pattern Maker
Re: ЧаВо:Pattern Maker
Что такое перенабор?
- Спойлер:
- Перенабор - это электронный вариант графической (бумажной) схемы созданный в специальной вышивальной программе (PM, PCStith).
Для чего это нужно:
1. Если вы собираетесь вносить в схему изменения - добавить подпись, изменить цвет, обрезать схему. Т.е. если существующая схема вас чем-то не устраивает, то прежде чем отшивать ее на свой вкус вы можете посмотреть (хотя бы примерно) как будут выглядеть эти изменения.
2. Многие рукодельницы сейчас люди занятые, но этот факт не мешает им работать над картиной и вне дома. Создав для личного пользования такую электронную схему, некоторые предпочитают не носить с собой бумажную, а вышивать с монитора ноутбука (и даже мини ПК)
3. Некоторые производители продают схемы без демонстрации отшитого варианта. Шить по такой схеме - большой риск и единственным способом "не обжечься" является перенабор небольшого участка схемы. Таким образом вы можете уберечь себя от напрасной траты денег и сил.
Страница 1 из 1
Права доступа к этому форуму:
Вы не можете отвечать на сообщения






